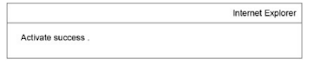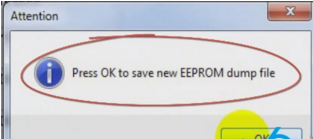GM MDI (General Motors Multiple Diagnostic Interface) with WiFi is an interface between your vehicle DLC and a PC (by wired USB, wired Ethernet, wireless Ethernet ) and TIS2web.
-----Xcar360 Automotive diagnostic tool , diagnostic software sales@xcar360.com
GM MDI scan tool can certainly test all of the GM car from 1990 to 2013( Supports 2010-2012 Australia Holden).
Are available for SPS programming on current and also future SGM vehicles.
Required for diagnostics on new SGM Global A Electrical Architecture Vehicles.
Used with TIS2Web, GM Global Diagnostics System (GDS), SPS and MDI Manager Software.
Allows for GDS diagnostic.
Required for diagnostics on new SGM Global A Electrical Architecture Vehicles.
Used with TIS2Web, GM Global Diagnostics System (GDS), SPS and MDI Manager Software.
Allows for GDS diagnostic.
GM MDI China clone Working well. Tested with GDS2 v.12.
Device works with GDS2 (Opel).
Device works with Tech2Win. (Opel, Hammer)
Device not works with SAAB via Tech2Win.
Device works with Tech2Win. (Opel, Hammer)
Device not works with SAAB via Tech2Win.
Price: USD259 + shipping cost(based on your country)
Pay via Paypal
The MDI came ready to use with the software installed. It worked since I already had Tech2Win, GDS2 and GM MDI Manager installed on my laptop. It works extremely well and I have no problems with it. The product image at the time I order showed the cable keeper, A/C 12 volt adapter and multiple diagnostic interface user’s guide CD which is used to install the MDI manager software on your laptop. These items were not included. It also said it was Wifi but did not come with a wireless card but with a wireless interface instead. There are two versions of GM MDI interface on China market, cheaper MDI less than US$180 with only USB connection and the other more expensive with wifi wireless connection.
The product would work excellent if you had the MDI manager software already on your laptop.
My device tested with many cars for 4 months.
Device works with GDS2 (Opel).
Device works with Tech2Win. (Opel, Hammer)
Device not works with SAAB via Tech2Win.
Tested by my own, works with Saab 9-5, 2003, 3.0
It works with tis2000 and tech2win NAO.
It works with tis2000 and tech2win NAO.
My MDI clone works fine with tech2win and also TIS2000 software.?Used it for diags and pcm flashing with no problem (through usb port only, cause wifi is unstable for programming functions).
Added a wireless card to that one too, same flawless performance.. Only issue for me is that they all have the same serial number.. So using 2 of them in the same shop with wireless would be impossible..
compared boards from a genuine to this clone, almost identical.. multiple layer pcbs, same tracers, didn’t see any difference except the board labeling was missing on the clone.
Wifi GM mdi good, interface works online. update mdi 100%. offline not that good for new cars.
Wifi GM mdi good, interface works online. update mdi 100%. offline not that good for new cars.
Nissan Consult III Plus Ver.46.30 works on MDI interface as well (this is not tested by me, your are on your risk).
Function:
1. Diagnostic Trouble Codes (DTCs) Available Powertrain, Body, Chassis, Diagnostic Circuit Check system.
2. Ability to capture stored DTCs, Freeze Frame, Clear DTCs, Review DTCs.
3. Data Display: ECU, Vehicle Information.
4. SnapList: System Config, Data, Inputs, Outputs, Security, more….
5. Available diagnostic data parameters from the various system ECUs. A specific predefined list of diagnostic data parameters may be available
6. Bi-directional The authentic GM 1992-current year software will provide full bi-directional control when performing power train, chassis, and body diagnostics.
7. Support Vehicle Type: Car, LD Trk, MPV, Incomplete Medium Duty Truck, Saturn.
Xcar360 Automotive diagnostic tool , diagnostic software
More information
Contact
Steven
Senior Sales Engineer
Xcar360.com
Skype:uuc050
Whatsapp:8613922818729